

- #Securesend email how to#
- #Securesend email install#
- #Securesend email password#
- #Securesend email License number#
- #Securesend email download#
check local organisation policies and processes on sharing personal confidential data and sensitive information first which will take precedence over this guidance. #Securesend email how to#
How to use encryption when sending from NHSmailĪll you need to do is add the word in the subject line of a message - with the inclusion of the square brackets. Read the LiquidFiles user guide.Encryption is an additional security tool which means users can communicate securely to any type of email account.
The user that received the link does not need to register or do anything other than click on the link in the email. Since they received the email with the link, we know that the email address is valid. The Link is one time use only and will expire when the files have been delivered. Where they can send the Requested Files back to the requester. When the user clicks on the File Request, they will be taken to a page that will look something like this: When you click on the Request File button, an email will be delivered to the recipients with a unique File Request link. Complete the To, Subject, Message, and Expiration fields. The system will make it very easy so that there is no need to provide further explanation, or walk someone through the process over the phone. You will receive an email notification once the recipient has downloaded the attachments.įile Requests provides an easy way for you to request files from someone. They can follow the link to the LiquidFiles website in order to validate their email address and then access the files that were sent. Recipients will receive an email like below. The number of times in which the attachments can be downloaded. The date when the attachments will expire and no longer be accessible. It is recommended to leave this setting at Only specified recipients. Specify who can access the attachments. In the LiquidFiles Transfer Panel, specify your attachment settings. Repeat steps 1-2 for each file you want to send. 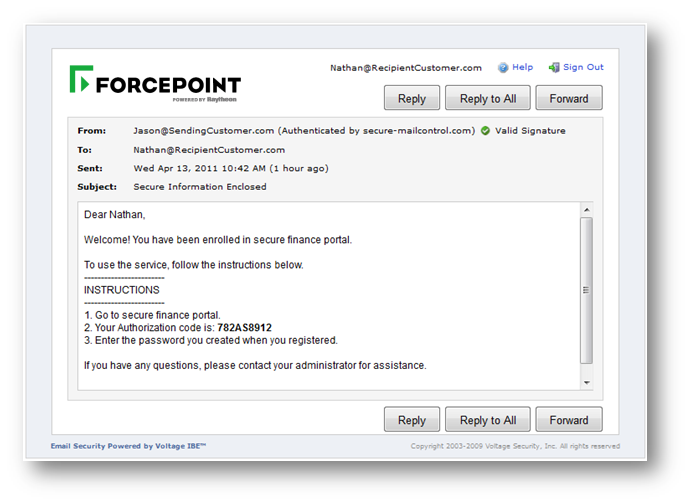 Browse to the file you want to attach. This will cause any file attached to the email to be sent using LiquidFiles. In the LiquidFiles Outlook plugin drop-down menu, click Secure Attach. In Outlook, open a new email window or reply window. Sign into the LiquidFiles Outlook Plugin.
Browse to the file you want to attach. This will cause any file attached to the email to be sent using LiquidFiles. In the LiquidFiles Outlook plugin drop-down menu, click Secure Attach. In Outlook, open a new email window or reply window. Sign into the LiquidFiles Outlook Plugin. #Securesend email install#
Install the LiquidFiles Outlook Plugin via the UCD Self Service Application if you don't have it.
The LiquidFiles Outlook Plugin must be installed on your computer. Your account must be provisioned to access the LiquidFiles service. Sending Files via the Outlook Plugin Prerequisites If uploads are taking a long time, you can check the checkbox to "send when uploads are done". Limitations - Message Size, Quota and File Extension Limitations. Add Files - you can add files up to the max size displayed in the limitations section k). #Securesend email download#
It is not possible to send a Private Message with the permission that Anyone can download - in order to send a Private Message, authentication is required. You can send a Private Message without any attachments. You will get a read receipt when the recipient has viewed the message as well as when any attachment has been downloaded. The recipients will get a generic email telling them to click on the link to view the message. A Private Message is a message where the Message is not included in the email sent to the recipients. Send a copy to your own email address (for storage in your sent folder). If the download permission is set to "Anyone", each download by anyone is counted towards the limit. If set, each recipient can only download each file this number of times. After this day, the attached files will be deleted. See the guide for more info on the permission settings. We recommend leaving it at Recipients Only. Select Access Restriction for your recipients. We recommend leaving it at Authentication Required.  Select whether or not Authentication is Required to access the message for your recipients. Select recipients in the same way as a web-based email system, please select To, CC and BCC email addresses to your recipients. See the options overview below for more information on each option. At this screen, configure your options, attach files and click send. Login with your UC Davis email address and passphrase. Your account must be provisioned to access the LiquidFiles service. Send an email to Sending Files via the Web Interface Prerequisites Getting Access to the LiquidFiles Service Getting Access to the LiquidFiles Service.
Select whether or not Authentication is Required to access the message for your recipients. Select recipients in the same way as a web-based email system, please select To, CC and BCC email addresses to your recipients. See the options overview below for more information on each option. At this screen, configure your options, attach files and click send. Login with your UC Davis email address and passphrase. Your account must be provisioned to access the LiquidFiles service. Send an email to Sending Files via the Web Interface Prerequisites Getting Access to the LiquidFiles Service Getting Access to the LiquidFiles Service. #Securesend email password#
Account number, credit or debit card number, in combination with any required security code, access code, or password that would permit access to an individual’s financial account. #Securesend email License number#
Driver's license number or California identification card number.



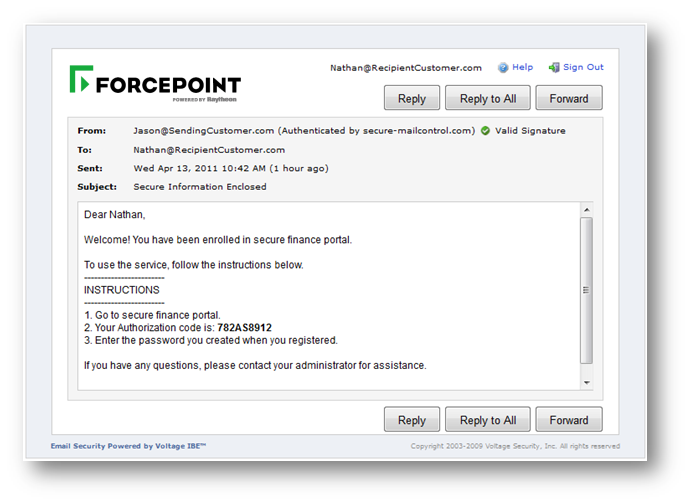



 0 kommentar(er)
0 kommentar(er)
